Record Screen on Your PC Using Pixtel
Record Screen Using Pixtel screen capture tool
Need to create some exciting presentations for work?
Or
Do you want to share a fun gaming session with your friends?
Recording your screen is a good way to accomplish both.
Pixtel Screen Capture Tool for your PC – Free Video recording, Free Audio recording, and Free Screen Capture tool you should try.
Recording with Pixtel provides comprehensive video and audio recording functionality.
Like every recorder, Pixtel also provides the option to record the screen with or without a camera video feed.
Out of many unique features, one that makes Pixtel stand out is its ability to provide
high-performance screen capture technology which uses GPU-accelerated screen capture which reduces CPU utilization and capture lags significantly.
In order to start video capturing:
Step 1 – Hover over to the top left of the page and click the
Hamburger menu-> More Captures (>>)→ Video
Remember – When you click on the More Captures icon (>>) you will get to see the menu for starting Video Capture
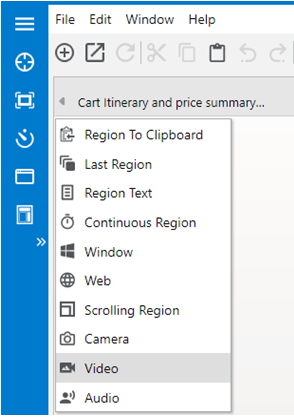
Or
To start the video capture,
From the main menu, Click File->New Capture->Video as shown below :

Step 2
So once you click on the video capturing option and select the area to record
Our tool would be then all set to start recording.
- With a selected region on the screen, our application would go into the background opening a Video capture window.
- You might need to wait for a couple of seconds as our pixtel application needs to check the video and audio capabilities of the system.

The highlighted green colour box denotes the screen recording area
When the colour turns to red it denotes that the recording is started.
The video recorder panel helps to select the recording capture area, take snapshots while recording, reset the recording in the middle to start over again, and finish recording.

Like every other recorder, the process is very simple, In order to start recording click on the red recording button and you will be good to start recording and when you want to stop click on it again.
This is the default recording procedure but if you want to explore further settings and features, follow the instructions given below :
FURTHER SETTINGS
4. The left sidebar handle helps to move the panel along with the selected area anywhere on the screen.

5. Record button (Rec) starts and pauses recording once the area is selected. When recording is progressing the record time is updated in the timer text box.
6. Capture Area Selector opens a popup to select a region or window or a full display for screen recording. Selected region dimensions are displayed on the button.

In addition to the video recording.
SNAPSHOT BUTTON
Once the recording is started, The snapshot button will be enabled. This helps to take snapshots of the video and every captured image would be opened in a new tab.
RESET RECORDING BUTTON
Want to discard the current recording for any reason? No worries, the reset button will sort that out for you.
The reset button will also be activated once the recording starts.
Clicking on this button stops recording and clears the current recording and helps to start recording again.
Step 5 – To explore the additional options for video recording, Click on the circular down button on the right.
Then, the Complete Video Recording Panel will be shown.
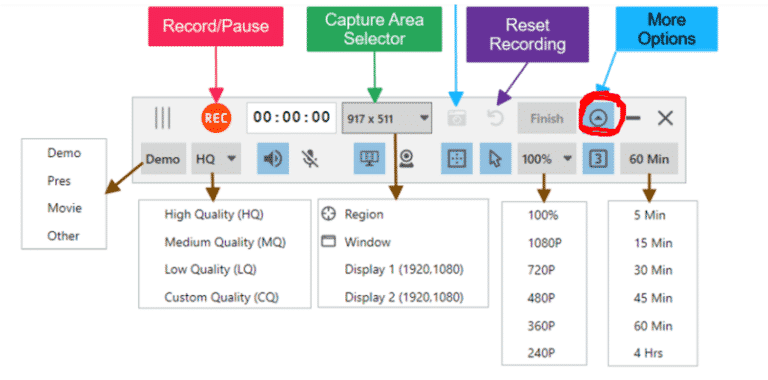
So now let’s discuss what is present in each of the boxes in detail
These options help to auto-set settings for better video recording.
DEMO:
- Demo: It is used to record product demonstrations.
- Pres: It helps to record Webinars and presentations
- Movie: Very useful in recording high-quality movies/videos
- Other: Any other type of recording.
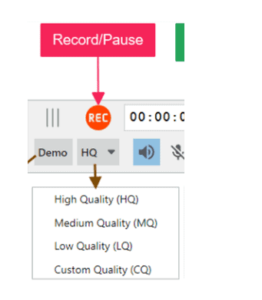

VIDEO QUALITY (HQ):
The size of the video recording changes significantly depending on the quality selection,
HIGH QUALITY
Only if there are any product demo videos or any other presentation videos which need to be published, go for high-quality videos. Because high-quality videos do require a lot of disk space. But if you have enough space then you are good to go with it.
LOW QUALITY
If the video is for temporary use and the quality is not very important then Low quality is recommended. For example, if you are recording your screen to show your friend how to access a particular site then it can be done with Low-Quality video as the quality is not very important.
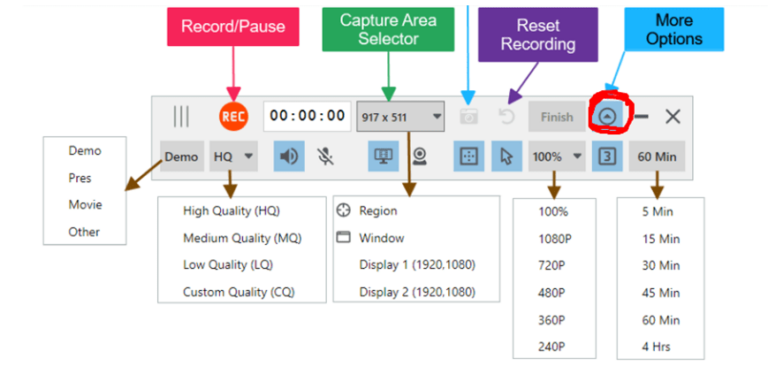
SIZE OF THE VIDEO:
This sets the resolution for the video. By default, it is set to 100%, i.e., current screen resolution. However, if the video target is a mobile device, it can be set to a lower resolution, say 360P, to get a smaller video recording file size.
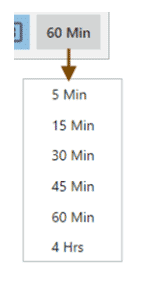
RECORDING TIME:
Recording time: Video recording terminates after this time period. However, the recording can be terminated at any time by clicking on the Finish button.

Speaker and Microphone toggle buttons help to enable/disable recording sound generated from the speaker and microphone. Screen and Camera toggle buttons help enable/disable screen and/or camera recording. It is not recommended to disable both.
Enabling the recording boundary shows a rectangle around the recorded area. Similarly, enabling cursor records cursor with a circle around the cursor for easy tracking and also with a separate circle for cursor clicks. Enabling counter counts down the counter for 3 seconds before the start recording. This time period helps to perform any pre-recording settings as required.
POST RECORDING
Once the recording is finished, the application will display the recorded video in a tab and all snapshots in separate tabs if any. Please see the Video recording tutorial for a better understanding.
Recorded videos can be uploaded in
– YouTube
– Vimeo
– Google Drive,
– DropBox and Box.
They can be directly played using the play button and also can be opened in Media Player through the right-click context menu.
COMPREHENSIVE VIDEO RECORDING SETTINGS PANEL
If you are an advanced user and really understand the recording formats and want to change the quality and size only then decide to change the default settings otherwise all the settings are already carefully curated for every user preference only.
Step 1 – Click on the Video Capture Settings Open button to see the following settings:

HOW TO ADD A LOGO
Logo settings help to apply the company logo on the video recording. The logo can be text or an image.

CURSOR SETTINGS
Similarly, Cursor settings change the cursor highlight and click effect circles. GPU acceleration is recommended for systems with separate video cards with GPU processors.
Pixtel Screen Capture Tool for your PC – Free Video recording, Free Audio recording, and more.
Also read more about Linux VPS Server.